How to use Zoom
Before the class, you will receive an invitation to join.
From the invitation you have two methods to join the gathering.
a) Insert the link which will have the meeting number into your browser and press return. Hey presto, you will automatically join the gathering.
b) You can sign up to Zoom:
1) Go to https://zoom.us/
Click on “SIGN UP, IT’S FREE” in the upper right-hand corner
Follow the prompts for creating an account.
When you have created an account:
i) Click on “Join a meeting” (upper right in blue letters)
ii) If there is a password – enter Meeting ID: Enter Password:
iii) Click on “download and run Zoom” (lower right-hand corner in blue letters). Zoom will be uploaded to your computer in a zip file. Open the Zoom Launcher. It will most likely be in your downloads folder. It looks like this:
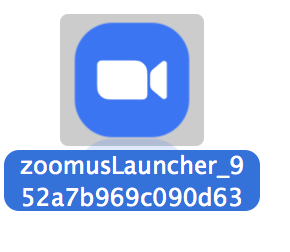
iv) Zoom will open on your computer and you will see the video screen. A new window will open that looks like this. Click on join with computer audio.
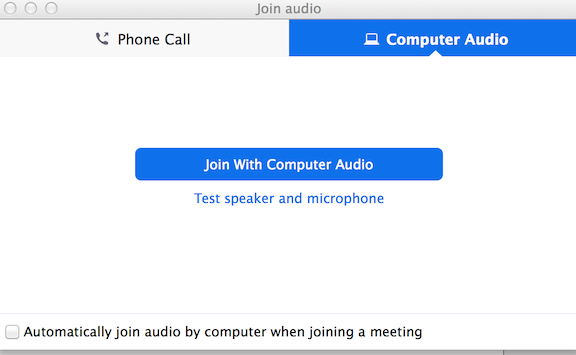
v) New window will say “wait for host to start this meeting”.
vi) You are done for now. Click out of the new window and indicate that you would like to leave meeting.
3) 10 MINUTES BEFORE CLASS STARTS:
1. Go to https://zoom.us/
2. Sign into your account.
3. Click on Join Meeting.
4. Enter meeting ID Enter password:
5. New Window. Click “Join with computer Audio.”
6. You are now in the meeting.
7. Unless you need to ask a question, mute yourself by clicking on the microphone icon on the lower left screen.
8. If you prefer that people do not see you can turn off your camera.
If you would prefer to watch a video demonstration, please click on the link https://zoom.us/resources